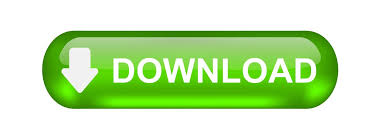
There’s no limit on what sort of characters (alpha, numeric, or symbols) Word is to find, or on how many there are.
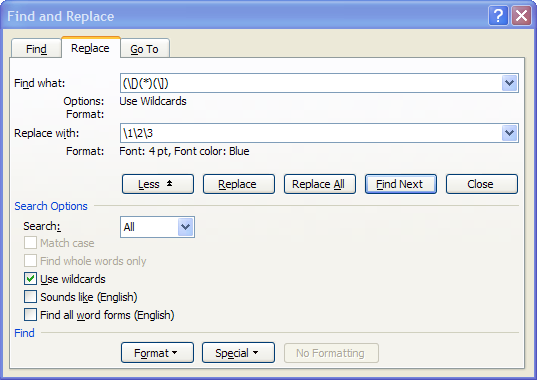
#ENCLOSE CHARACTER WORD 2010 TRIAL#
With some help from and a bit of trial and error, I figured it out. However, square brackets are special characters in wildcard searches, so they have to be treated differently. This is an ideal job for using wildcards in Word’s find and replace. Of course, you could always choose to Replace All the multiple spaces.My husband wanted to select a long column of text and find any text that was inside square brackets and reformat it so that the text - and the square brackets - was 4 pt and blue (no, I don’t know why either…). The cursor will automatically move to the next occurence of multiple spaces. To replace these with a hard return, click. The cursor will move to the first set of two or more spaces. To find the first occurence of two or more spaces, click. To activate the “Use wildcards” option, click the checkbox. Without this, we won’t get the results we want. To do this, in the “Replace with” field, type: ^p.īefore this will work, we need to make sure that the “Use wildcards” option is activated. Let’s replace the spaces with a hard return. What do we want to use to replace the multiple spaces? If we’d like to insert a tab, we type: ^t. To find a varying number of spaces, we will use the. Move to the Replace tab at the top of the dialog box. Open the Find and Replace dialog box by clicking and choosing “Advanced Find…” Now, what about that coworker who tends to separate ideas or lists with several spaces instead of a tab or hard return? How can we find a group of spaces that varies in number? This is just slightly trickier than finding 2 spaces.
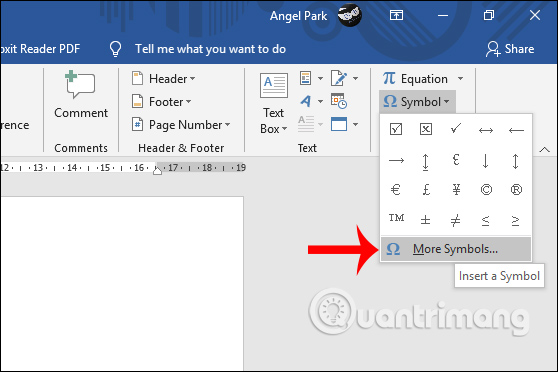
Of course, you could always choose to Replace All the double spaces.įinding and Replacing a Varying Number of Spaces The cursor will automatically move to the next occurence of two spaces. To replace these with a single space, click. The cursor will move to the first set of two spaces. To find the first occurence of two spaces, click. In the “Replace with” field, type: 1 space.īecause the spaces don’t appear as text, the Find and Replace dialog box will seem to be empty…but it isn’t. To find two spaces, in the “Find what” field, type: 2 spaces. Click the Replace tab at the top of the dialog box. To open the Find and Replace dialog box, on the Ribbon, click: and choose “Advanced Find…” Using Word’s Find and Replace feature, we can easily find these extra spaces and replace them with the formatting of our choice (single space, tab, or hard return). Or possibly we have a coworker who likes to separate ideas with several spaces instead of a tab or hard return.
#ENCLOSE CHARACTER WORD 2010 UPDATE#
Perhaps we were taught to put two spaces between sentences and now need to update documents to have only one space. There are several reasons we might need to find and replace spaces in Word.
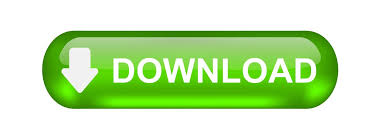

 0 kommentar(er)
0 kommentar(er)
